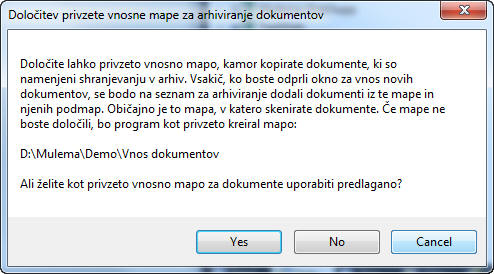
Program MuLeMa od verzije 3.2.7 naprej nudi podporo elektronskemu arhiviranju dokumentacije.
Povezave: vnos dokumentov, ogled in dostopanje do dokumentov, prenos in osveževanje arhiva, glavni meni
Prvenstveno je podpora namenjena arhiviranju skeniranih papirnatih dokumentov, kot so police oz. ponudbe, priložena dokumentacija (na primer kopije zdravniških izvidov, prometna dovoljenja, škodni zahkevki, fotografije...), pogodbe s sodelavci, zavarovalnicami, informacije o produktih, ceniki in podobno.
Vse te dokumente običajno kolikor toliko urejeno hranimo v fasciklih in omarah. Iskanje je včasih zamudno, v vsakem primeru pa omejeno na pisarno, kjer so tudi fizično shranjeni.
Podpora pa ni omejena le na arhiviranje skenirane papirne dokumentacije. V arhiv lahko shranimo vsako datoteko poljubnega tipa.
Arhiviranemu dokumentu dodelimo kratek opis ali nekaj ključnih besed za lažje iskanje. Vsak dokument povežemo s subjektom v bazi podatkov, ki mu dokument pripada (polica, stranka, sodelavec, zavarovalnica).
Glavni cilji in prednosti podpore elektronskemu arhiviranju podatkov so med drugim:
urejeno shranjevanje,
dodatna zaščita pred izgubo dokumentacije,
hitro iskanje in ogled dokumentov:
če imamo na primer v programu MuLeMa odprto polico, si lahko ogledamo dokumente, pripete k polici ali stranki, z enim samim klikom,
v arhivu lahko preko filtra iščemo vse dokumente po ključnih besedah, stranki, času nastanka...
boljša dostopnost do arhiva (ni nam treba v pisarno, da bi si ogledali dokument). V razvoju je podpora za oddaljeni dostop, že sedaj pa je možen prenos med računalniki s pomočjo ključka ali drugega pomnilnega medija, ali preko skupnega diska v lokalnem omrežju.
Povezave: nasveti in priporočila za skeniranje, ogled in dostopanje do arhiviranih dokumentov, prenos in osveževanje arhiva, splošno o arhiviranju.
Dokumente lahko vnašamo na več načinov. Najbolj običajni pa so naslednji:
Vnosu dokumentov je namenjen poseben prikaz, v katerem si lahko dokument pred shranjevanjem še ogledamo, ga povežemo s pripadajočim subjektom (stranko, polico, sodelavcem, zavarovalnico) in mu dodamo kratek opis ali nabor ključnih besed.
Do prikaza za vnos dokumentov v arhiv pridemo preko glavnega menija z izborom Arhiviranje dokumentov->Vnos.
Če privzeta vnosna mapa še ni nastavljena, to je običajno ob prvem odpiranju, nas program vpraša, če jo želimo nastaviti:
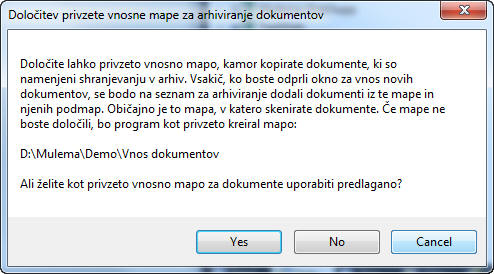
Če odgovorimo pritrdilno (Da, Yes, <Enter>), bo kot privzeta vnosna mapa nastavljena predlagana. Če odgovorimo nikalno (No, Ne), nam bo ponudil, da jo sami izberemo. Lahko pa nastavitev prikličemo (Prekliči, Cancel, <Esc>) in privzeto vnosno mapo nastavimo pozneje.
Vnosno okno je lahko, odvisno od vsebine, videti približno takole:
Povsem na vrhu se nahaja iskalno polje z menijem. Pod njim je preglednica s seznamom vseh datotek za arhiviranje. V spodnjem delu je ogled trenutno izbranega dokumenta..
Ne glede na to, ali smo privzeto vnosno mapo že nastavili ali ne, nastavitev lahko spreminjamo v meniju Nastavitve->Vnosna mapa. Program bo na seznam za arhiviranje uvrstil vse datoteke, ki se nahajajo v tej mapi in njenih podmapah. Seznam se bo osvežil vsakič, ko v mapo kopiramo ali shranimo nov dokument oziroma datoteko.
Ta način je posebej priročen pri množičnem shranjevanju, na primer skeniranih dokumentov... Če kot vnosno mapo določimo mapo, v katero se shranjujejo skenirani dokumenti, se bo skenirani dokument samodejno dodal na seznam arhiviranja. Tudi ostale dokumente lahko dodamo na seznam s preprostim kopiranjem v vnosno mapo, ne glede na to, ali je program MuLeMa takrat aktiven ali ne.
Dokumente lahko dodajamoonana seznam za arhiviranje tudi neposredno, neodvisno od vnosne mape in sicer:
Dokument lahko z namizja, raziskovalca ali druge aplikacije, ki podpira to metodo, preprosto z miško potegnemo v vnosno okno. Enega ali več dokumentov označimo, jih z levim klikom miške primemo, potegnemo v vnosno okno in tam spustimo. Dokumenti se dodajo na koncu seznama.
Po tej metodi lahko dokumente dodajamo (pripenjamo)) tudi neposredno k določenemu subjektu. Če na primer dokumente povlečemo na polico, ki si jo ogledujemo v programu MuLeMa, se bo dokument pripel neposredno k tej polici. Če ga znotraj police spustimo nad imenom stranke ali sodelavca, se bo pripel k stranki oziroma sodelavcu. V tem primeru se nam bo odprlo vnosno okno za obdelavo samo teh dokumentov, kjer imamo možnost vnesti še kratek opis in potrditi ali preklicati shranjevanje v arhiv.
Dokumente lahko dodajamo na seznam tudi tako, da v hitrem meniju izberemo Dodaj.... Odpre se iskalnik raziskovalca, s katerim poiščemo, označimo in potrdimo eno ali več datotek, ki jih s tem dodamo neposredno v seznam.
Vsak dokument moramo pred arhiviranjem dodeliti (pripeti k) njegovemu lastniku, to je subjektu, na katerega se nanaša (stranki, polici, sodelavcu, zavarovalnici). To je nujno zaradi lažjega poznejšega iskanja dokumenta, ki ga lahko iščemo tudi po subjektu, h kateremu je pripet. Poleg tega nam program na osnovi te povezave ob ogledu, na primer police, pokaže tudi informacijo o vseh dokumentih, ki se nahajajo v arhivu in pripadajo prikazani polici ali stranki, da si jih lahko z vsega nekaj kliki tudi ogledamo. Pri prikazu police se vedno prikaže tudi informacija o arhiviranih dokumentih stranke.
Dokumente pripnemo k subjektu tako, da jih v seznamu označimo (enega ali več hkrati), nato v hitrem meniju izberemo Pripni k->... in v podmeniju izberemo vrsto subjekta, s katerim želimo povezati dokument.
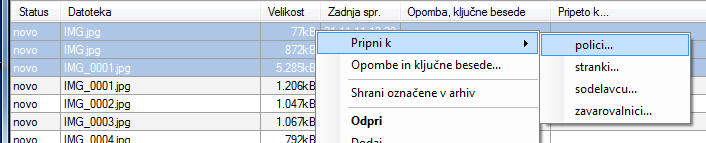
Če izberemo polico, se bo pojavilo okno za iskanje polic, če sodelavca, se bo pojavilo okno za iskanje sodelavcev itd.
Vsak dokument po želji opremimo s kratkim opisom (opombami, naslovom, ključnimi besedami): vse z namenom lažjega iskanja po arhivu in shranjevanja dodatnih informacij o dokumentu. Spremno besedilo lahko vnesemo preko hitrega menija (izberemo Opombe in ključne besede...), ko se za vnos odpre posebno okno, lahko pa ga vpišemo neposredno v polje Opombe in ključne besede:

Ko je dokumentu pripet, se obarva zeleno in je pripravljen za shranjevanje v arhiv. Zeleno obarvane zapise z dokumenti shranimo tako, da jih označimo in v hitrem meniju izberemo Shrani označene v arhiv.
Če je v meniju Nastavitve označeno Odstrani po shranjevanju, bo program po vsakem shranjevanju v arhiv vprašal, če želimo arhivirane datoteke odstraniti z diska. Če odstranjevanje po shranjevanju ni označeno, ali če odstranjevanja z diska ob shranjevanju ne potrdimo, bodo zapisi po shranjevanju ostali v seznamu za arhiviranje in bodo obarvani sivo. Takšne zapise lahko iz seznama odstranimo tako, da jih označimo in v hitrem meniju izberemo Odstrani.... V tem primeru bo program posebej vprašal, ali želimo datoteke z izbranimi dokumenti odstraniti z diska in ali jih želimo odstraniti tudi iz arhiva.
Odstranjevanje arhiviranih datotek z diska je smiselno, ko na primer arhiviramo iz privzete vnosne mape, v katero kopiramo dokumente in fotografije z namenom arhiviranja ali skeniramo police in drugo dokumentacijo pred shranjevanjem po fasciklih in omarah. Ni pa smiselno, kadar dodajamo na seznam za arhiviranje datoteke, ki bi jih radi še naprej obdržali tudi v mapi, kjer se originalno nahajajo.
Čeprav lahko shranjujete dokumente poljubne velikosti datotek in kvalitete skeniranih dokumetov, fotografij, video ali zvočnih zapisov in podobno, je vendarle pametno upoštevati nekaj nasvetov, da ne bi po nepotrebnem obremenjevali računalnika in omrežnih povezav in posledično slabšali odzivnosti pri ogledu arhiviranih dokumentov.
Če skeniramo, fotografiramo, snemamo v visoki ločljivosti in kvaliteti, je temu ustrezno precej velika tudi količina podatkov za shranjevanje takšnih dokumentov v računalniku. Na disku zato porabimo precej več prostora, še bolj kritično pa je, da računalnik porabi precej več delovnega pomnilnika in procesorske moči za obdelavo teh podatkov. Pri prenosu arhiva med računalniki, še posebej pa pri predvidenem osveževanju preko strežnika, pomeni velika količina podatkov tudi večje obremenitve prenosnih poti in daljše prenosne čase. Še posebej je to nesmiselno, kadar je dodatna kvaliteta brez učinka (na primer pri barvnem skeniranju črno belih dokumentov).
Iz vseh naštetih razlogov predlagamo nekaj preprostih pravil, s katerimi ne bomo bistveno okrnili uporabnosti storitve, bomo pa pripomogli k neprimerno manjši obremenitvi računalnika in omrežnih povezav. Kadar pripravljamo dokumentacijo za elektronski arhiv, skušajmo upoštevati naslednje:
Povezave: vnos v arhiv, splošno o arhiviranju.
Do arhiviranih dokumentov lahko dostopamo na več načinov.
Do celotnega seznama arhiviranih dokumentov pridemo preko glavnega menija z izborom Arhiviranje dokumentov->Pregled. Odpre se nam podoben prikaz kot v primeru vnašanja v arhiv, le da je ta namenjen in prirejen iskanju po arhivu in manipuliranju z arhiviranimi dokumenti.

Odpre se seznam vseh arhiviranih dokumentov, v katerem iščemo s pomočjo iskalnega polja. Ta način je priročen zlasti v primerih, ko želimo najti dokument na osnovi opomb in ključnih besed, datuma zadnje spremembe, originalnega imena datoteke, naziva nosilca dokumenta...
Drugi način dostopanja do arhiviranih dokumentov je preko subjekta, h kateremu je dokument pripet. Če je na primer pripet k polici, ali sklenitelju police, ki jo imamo odprto v programu MuLeMa, bo v meniju te police navedeno številu prilog, ki je pripeto k polici ali sklenitelju:
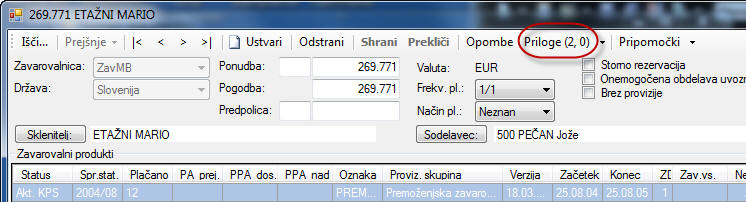
(2, 0) pomeni, da se dva dokumenta nanašata na polico in 0 dokumentov na sklenitelja. Na podoben način so (ali bodo) pripeti dokumenti označeni tudi v prikazu sodelavca, sklenitelja in drugih subjektov v bazi podatkov.
Do ogleda pridemo s klikom na Priloge. Odpre se okno za prikaz arhiviranih dokumentov.
Z označenim dokumentom v prikazu arhiviranih dokumentov lahko počnemo naslednje stvari:
V spodnjem delu okna za prikaz dokumentov se nahaja grafično področje, kjer je dokument prikazan (če gre za grafični dokument), ali je prikazana le ikona programa, ki je privzet za odpiranje dokumenta (na primer ikona MS Word-a za dokument tipa .doc ali .docx).
Neposreden ogled dokumenta je na enak način kot za arhivirane možen tudi za dokumente, ki se nahajajo na seznamu za arhiviranje.
V grafičnem področju je vedno prikazan dokument, ki je izbran v seznamu. Velikost prikaza se prilagaja velikosti okna za prikaz oziroma grafičnega področja. Če kliknemo na grafično področje, lahko sliko povečamo ali pomanjšamo z vrtenjem koleščka na miški. Slika se vedno poveča okoli področja, nad katerim se nahaja kazalec miške.
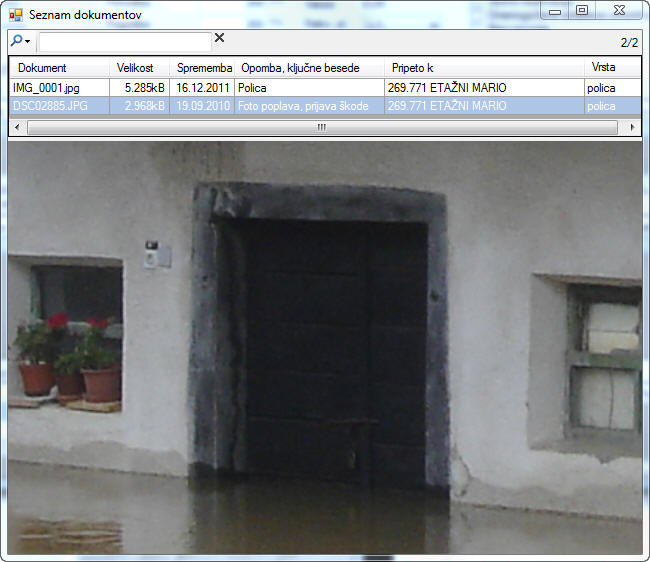
Povečano sliko lahko premikamo znotraj vidnega področja. To naredimo tako, da z levo tipko miške "primemo" sliko, ki se nato premika skupaj z miško, dokler tipke ne spustimo. Na zgornji sliki je povečan detajl iz fotogtafije, ki je prikazana v primeru vnosa v arhiv (glej tukaj).
Če na dokument dvokliknemo ali v hitrem meniju seznama označenih dokumentov izberemo Odpri, se dokument odpre s privzetim programom. Če je izbranih več dokumetov, se jih bo odprlo več hkrati. Odprte dokumente si lahko ogledujemo, jih natisnemo in z njimi počnemo vse, kar omogoča privzeti program za ta dokument (na primer MS Word za dokument tipa .doc ali .docx).
Vsebine arhiviranega dokumenta ne moremo spremeniti, oziroma se njegove spremembe ne bodo samodejno shranile nazaj v arhiv. Lahko le ponovno arhiviramo spremenjeni dokument. Obstoječega, če želimo, pa odstranimo iz arhiva.
Arhivirane dokumente lahko shranjujemo nazaj v datoteko na disk ali drug pomnilni medij. Označene dokumente shranimo z izborom Shrani... v hitrem meniju. V meniju, ki se pojavi, izberemo ime novega dokumenta in lokacijo shranjevanja. Privzeto ime je vedno enako originalnemu imenu datoteke ob shranjevanju.
Označene dokumente odstranimo iz arhiva z izborom Odstrani iz arhiva... v hitrem meniju. Iz arhiva lahko odstrnimo le dokumente, ki so tudi fizično shranjeni na tem računalniku.
Opis lahko spreminjamo neposredno v polju preglednice, lahko pa tudi v posebnem oknu, ki se pojavi ob izboru Opombe in ključne besede... v hitrem meniju. V drugem primeru se pojavi posebno okno, kamor lahko vnesemo tudi več vrstic besedila. Dolžina besedila je omejena.
Spreminjanje nosilca dokumenta ta hip še ni omogočeno. Kontaktirajte RaPro d.o.o. za podrobnosti.
Dokument odstranimo iz arhiva z izborom Odstrani v hitrem meniju preglednice.